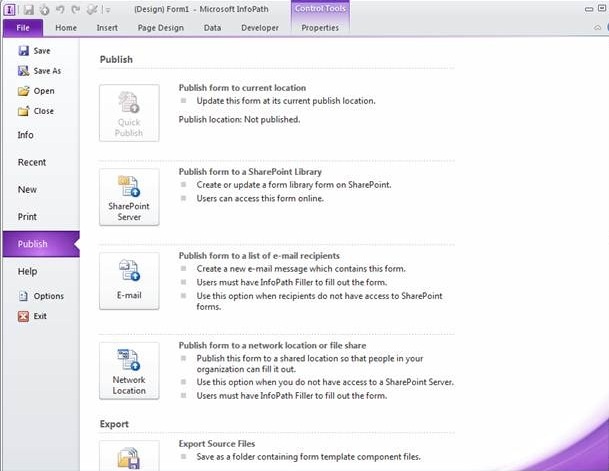Step 1: Create the list
1. Create a new custom list named: MyContacts
2. From the Settings button choose List Settings
3. Click Create Column
4. Add the following columns/data types:
• FirstName, Single line of text
• LastName, Single line of text
• Email, Single line of text
• Phone, Single line of text
The next step is to create a Collaborative Application Markup Language (CAML) template that contains the same XML nodes as the columns we added to our list – this will be used as a secondary data connection in the InfoPath Form Template.
Step 2: Create the CAML template
1. Launch Notepad (or any text editor)
2. Copy and paste the following code to the Notepad document:
<?xml version="1.0" encoding="UTF-8"?>
<Batch OnError="Continue">
<Method ID="1" Cmd="New">
<Field Name='Title'></Field>
<Field Name="FirstName"></Field>
<Field Name="LastName"></Field>
<Field Name="Email"></Field>
<Field Name="Phone"></Field>
</Method>
</Batch>
3. Save this as: Add List Item Template.xml
Step 3: Create the InfoPath Form Template
1. Create a new, blank, browser-compatible form template
2. Add a “Receive” type secondary data connection to the Add List Item Template.xml file created in Step #2. (Make sure the options “Include the data as a resource file in the form template” and “Automatically retrieve data when the form is opened” are enabled.)
3. Add a “Receive” type secondary data connection to the “MyContacts” SharePoint List created in Step #1 and make sure the option “Automatically retrieve data when the form is opened” is enabled.
2. From the Settings menu choose List Settings
3. In the browser’s address bar you will see the URL appended with “List=”
4. Copy everything after the equals sign and paste this into a text editor as we will need this value later on.
2. From the Data Source dropdown box choose the “MyContacts” connection
3. Right-click on “MyContacts” and choose Repeating Table – this will add a repeating table bound to that connection to your View
4. From the Data Source dropdown box choose Main
5. Add a text box to the “myFields” node named: ListName and set the Default Value property to the GUID value of your list – we will use this node to specify the list when we perform the Submit operation
To update the SharePoint list we will be using the “UpdateListItems” method of the SharePoint “lists.asmx” web service. This web method requires a couple of parameters (the list name and what gets updated) – now that we have added the “ListName” node which contains the GUID and we have the Add List Item Template XML data connection which describes our data structure we have all the necessary information to add the “UpdateListItems” web method!
2. Select the “UpdateListItems” operation
3. Double-click the “listname” parameter and assign the “my:ListName” node as the value
4. Double-click the “updates” parameter, select the “Add list Item Parameter” data source, select “Batch” and click OK
5. For the “Include” option select “XML subtree, including selected element”
6. Complete the Data Connection Wizard
Now that we have all the connections that are required, we now need to add the “submit” functionality to the form template.
Step 7: Add Submit functionality
1. Display the Data Source Task Pane
2. From the Data Source dropdown box choose the Add List Item Template data connection
3. Drill down through the data source, right-click on the Field node and choose Repeating Table
We need to change the text box control in the “Name” column to Read-only – if these values were to be changed it would affect the CAML and the submit would fail.
• Double-click on the text box in the Name column of the Repeating Table
• Select the Display tab
• Enable the Read-only property and click OK
• Add a new Button control to the View
• Double-click the button to display the Properties
• Click the Submit Options button
• Enable the option “Allow users to submit this form”
• Enable the option “Perform custom action using Rules” and click the Rules button
• Click the Add button
• Click the Add Action button
• From the Action dropdown box choose “Submit using a data connection”, select the “Web Service Submit” data connection and click OK
• Click the Add Action button
• From the Action dropdown box choose “Query using a data connection”, select the “MyContacts” data connection and click OK (this will automatically refresh the list in InfoPath so you can see the newly added record)
• Click OK until you are back to your form
Step 8: Test
1. Click the Preview button to preview the form
2. Fill in values for each of the fields: Title, First Name, Last Name, E-mail and Phone
3. Click the Submit button – the contact information should be submitted successfully and the “MyContacts” list automatically updated!If you have any queries/questions regarding the above mentioned information then please let me know..
I would be more than HAPPY 2 HELP you as well as RESOLVES your issues, Thank you