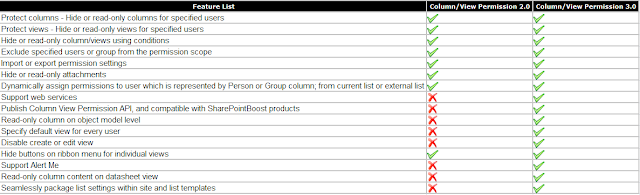One of my user was trying to use the outlook integration feature of sharepoint(action-connect to outlook). Everybody knows that we use this feature to connect our list's and libraries to open in outlook. See over here, we need to understand that this is not a problem of sharepoint but its a design behaviour of outlook 2007. Why this is a design behaviour if it works perfectly fine with Outlook 2003 ?
The answer to your question is this post which is written by Jose Barreto:
http://blogs.technet.com/b/josebda/archive/2007/01/27/enabling-and-disabling-sharepoint-integration-in-outlook-2007.aspx
For outlook 2003, Microsoft has already published an article which is an awesome one: http://support.microsoft.com/kb/831057
Jose Barreto clearly explains that Office 2007 setup carried that setting from the old 2003 location and that's why it was there in the first place, even though nobody (but Office 2007 Setup and Outlook 2007) knew the new location.
I hope the above mentioned information is pretty much clear to understand as well as resolves your issue. Please let me know in case of any queries/issues/questions. I would be more than happy to help you as well as resolves your issues, thank you J
The answer to your question is this post which is written by Jose Barreto:
http://blogs.technet.com/b/josebda/archive/2007/01/27/enabling-and-disabling-sharepoint-integration-in-outlook-2007.aspx
For outlook 2003, Microsoft has already published an article which is an awesome one: http://support.microsoft.com/kb/831057
Jose Barreto clearly explains that Office 2007 setup carried that setting from the old 2003 location and that's why it was there in the first place, even though nobody (but Office 2007 Setup and Outlook 2007) knew the new location.
I hope the above mentioned information is pretty much clear to understand as well as resolves your issue. Please let me know in case of any queries/issues/questions. I would be more than happy to help you as well as resolves your issues, thank you J